
Powered by GB IPTV UK
How to Update Apps on FireStick 2024
How to Update Apps on FireStick 2024: I will show you how to easily update your Amazon FireStick apps, whether they are official apps from the Amazon App Store or sideloaded apps that aren’t official. This in-depth guide works for all versions of the Amazon FireStick, including the Fire TV Cube, FireStick Lite, New FireStick 4K, New FireStick 4K Max, and FireStick 4K (Max).
Apps run all smart gadgets. Without apps, these gadgets are much less useful. For example, try using an iPhone without any apps.
YOU MAY LIKE ⇒ IPTV UK FREE TRIAL
But apps almost always have bugs. Because of this, apps need to be updated every so often to get rid of bugs and make them work better on the devices and operating systems they were made for. Updates can also make things better for users by adding new features.
That’s why you should usually install app changes as soon as possible.
How to Update FireStick IPTV UK
Before you can update apps on your Amazon FireStick, you must ensure it has the most recent OS version. The FireStick OS is built on Android, meaning the user interface is the same. How to do it:
1. Choose Check for Updates from the list that comes up.
2. If there are any changes, get them.
Once you’re done changing your OS, your device should restart itself. You can do this by hand if it doesn’t. The only way to turn it back on is to press and hold the play/pause button and the pick button simultaneously.
How to Use the Amazon Store to Change Apps (IPTV UK)
There are several ways to keep your apps up-to-date, but the best way is to have them do it for you. Here are the steps you need to take to set up regular changes.
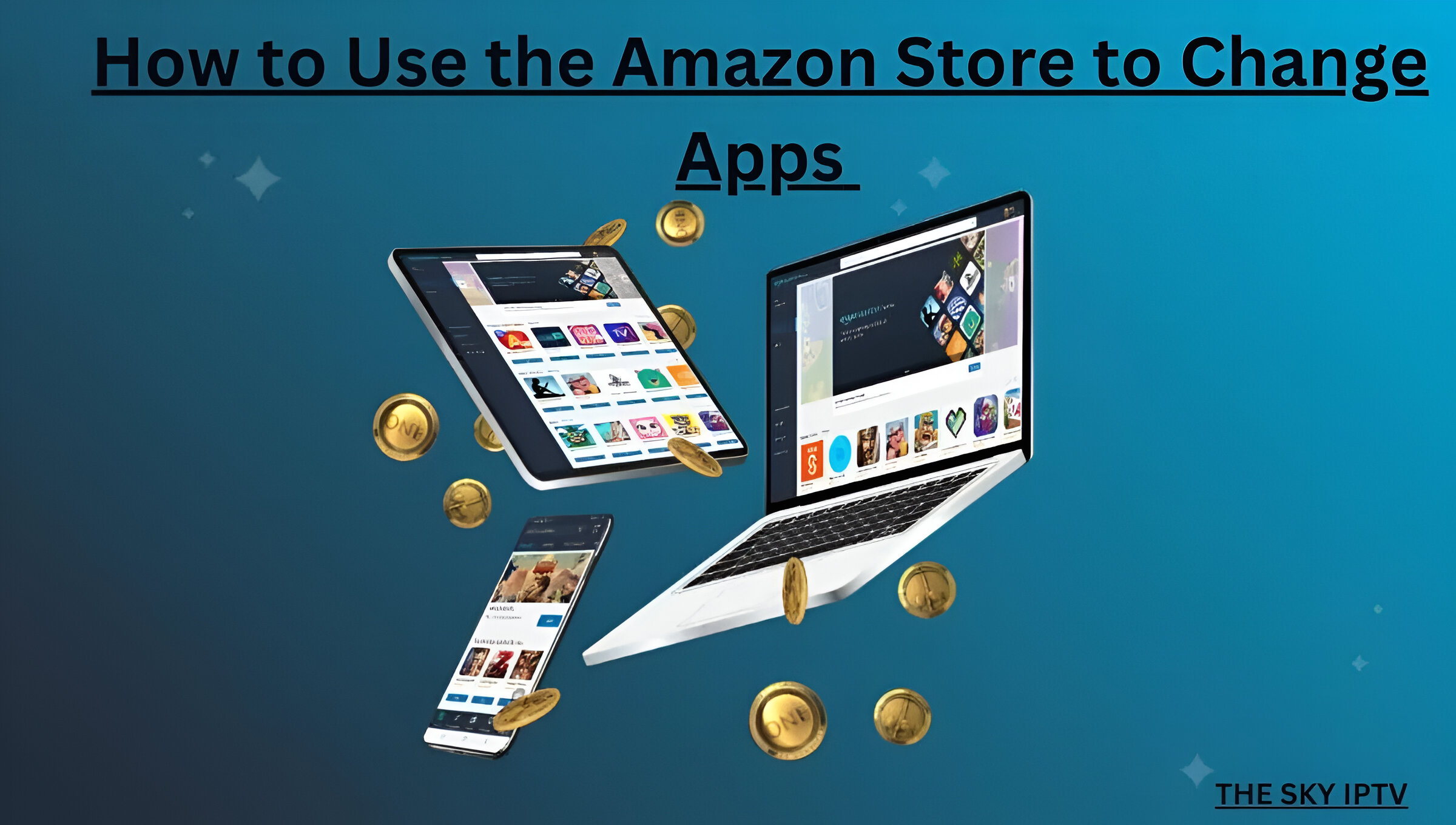
How do you keep Amazon Fire Stick apps up-to-date?
2. Click on Applications.
Firestick apps 3.
Go to the App Store.
Apps for Firestick: BEST IPTV UK PROVIDER
4. To turn it on, click on Automatic Updates.
How to keep Fire Stick apps up-to-date
There you have it. Your apps will be updated automatically as soon as new ones come out.
How to Keep Third-Party FireStick Apps Up-to-Date
It’s more complicated to update third-party apps on your FireStick than it is to update official apps. We are going to use an open-source app called APKUpdater to do this.
So it’s easy for you to download, install, and use APKUpdater, I split the piece into three parts.
Part 1: Get your stick ready to use
Please set up your FireStick to sideload APKUpdater before you do anything else.
This short video shows you how to set up Downloader on your FireStick. Please read it all the way through before moving on to the next part.
Part 2: Put APKUpdater on the side.
Legal Notice: This lesson is only meant to teach. Does not own, host, run, trade, or give away any IPTV or streaming apps, add-ons, websites, or services. Some services on the page have yet to be checked out, and we’re wondering if they have the right permission to share the information. FireStickTricks.com does not check whether each app or service is allowed in all areas. If you use any apps or services that have yet to be checked out, research first and only watch material in the public domain. The end user is the only one responsible for the information they receive.
1. Hold the home button on your Fire TV remote for a while. Pick apps from the menu that appears.
2. Start up the Downloader tool.
3. Choose “Downloader.” Click on the box that says, “Enter a URL or search term.”
Note: When you open Downloader for the first time, it will ask permission to view your files and folders. Click “Allow” to permit it.
Please note that I have trimmed a link to the website that hosts APKUpdater. FireStickTricks.com has nothing to do with storing or distributing the game.
Now, I’ll show you how to use the APKUpdater app to update your third-party apps:
1. Hold the home button on your Fire TV remote for a while. Click Apps when the menu comes up.
app-menu for firestick
2. Start up APKUpdater. You might not be able to see the app’s icon. What app is that? It will be at the very end of the grid, right before your App Library tile.
3. APKUpdater might ask you to make changes to the app. It should say Install if it does.
4. Put apps on your Fire Stick 5. Your Fire Stick will ask you to let APKUpdater load apps it doesn’t know about. Press on Settings.
5. Click on Install unknown apps from the menu that comes up.
6. Choose APKUpdater to make it work with apps you don’t know about.
7. We need to reset the app to make the change stick. Find APKUpdater on your FireStick and press “Force Stop” from the list of apps that you have installed.

8. Press “Clear data” to erase all of your information.
9. Choose “clear data.” To be sure, click Clear Info.
10. Choose “clear cache.” When the update window opens, reopen APKUpdater and click “INSTALL.”
Learn how to put apps on your Fire TV.
Click Install and follow the on-screen directions to finish the process.
Go to the Settings tab in APKUpdater after opening it.
How to set up the Fire TV apk updater 14.
Do not use Google Play. Getting changes from official sources might make it harder to keep your third-party apps as up-to-date as possible.
Stop Google Play
15. The app needs to be started again. Find APKUpdater on your FireStick and press “Force Stop” from the list of apps that you have installed. Close the app and open it again. Then, go to the Updates tab. You can get a list of all the changes for your main and third-party apps.
Fire Stick app updates IPTV UK
16. Scroll down and click on the app you want to update.
17. Put apps on your Fire Stick
18. Wait for the page to load, then scroll down.
How to Keep FireStick Apps Up-to-Date
That’s how easy it is to use APKUpdater to keep your third-party apps on FireStick up-to-date. Take note that APKUpdater gets changes from many places, such as APKMirror, Aptioide, and F-Droid. You may see different web pages based on which sites offer changes for your apps.
If you stream content on third-party apps that aren’t licenced, you might get in trouble with the law based on where you leave the app and the content you stream. FireStickTricks.com does not support pirated content. If you decide to play on these apps, I suggest using ExpressVPN to keep your data safe.
These steps make it easy to get ExpressVPN on your FireStick:
Step 1: Sign up for ExpressVPN here. You can get your money back in 30 days. That is, you can use it for free for the first 30 days, and if you’re not happy with how it works (which is very rare), you can get your money back in full.
To do this, turn on your Fire TV Stick and go to Find, then Search.
VPN for Firestick jailbreak
Type “ExpressVPN” (without the quotes) into the search bar now, and click on ExpressVPN when it comes up.
Set up ExpressVPN
Step 4: Click “Download” to put the ExpressVPN app on your Fire TV or Stick.
Get a VPN for Fire Stick jailbroken.
Step 5: Open the app and enter the login information you provided when you bought your ExpressVPN account. Sign in by clicking Sign in.
Sign in to ExpressVPN
Step 6: To join a VPN provider, click the power button. That’s it.
For ExpressVPN on Fire TV, there is a “connect” button.
You can also read more about how to use ExpressVPN with Fire TV or Stick.
In conclusion
You will need to update your apps to use the newest features. If you let them become old for too long, you will miss out on better features or have apps that don’t work.
This guide tells you how to keep FireStick apps up-to-date. Whether you got your apps from the iTunes Store or elsewhere doesn’t matter. You should have been able to change any of them with my help. You can ask any questions you have about this in the area below.
[Related]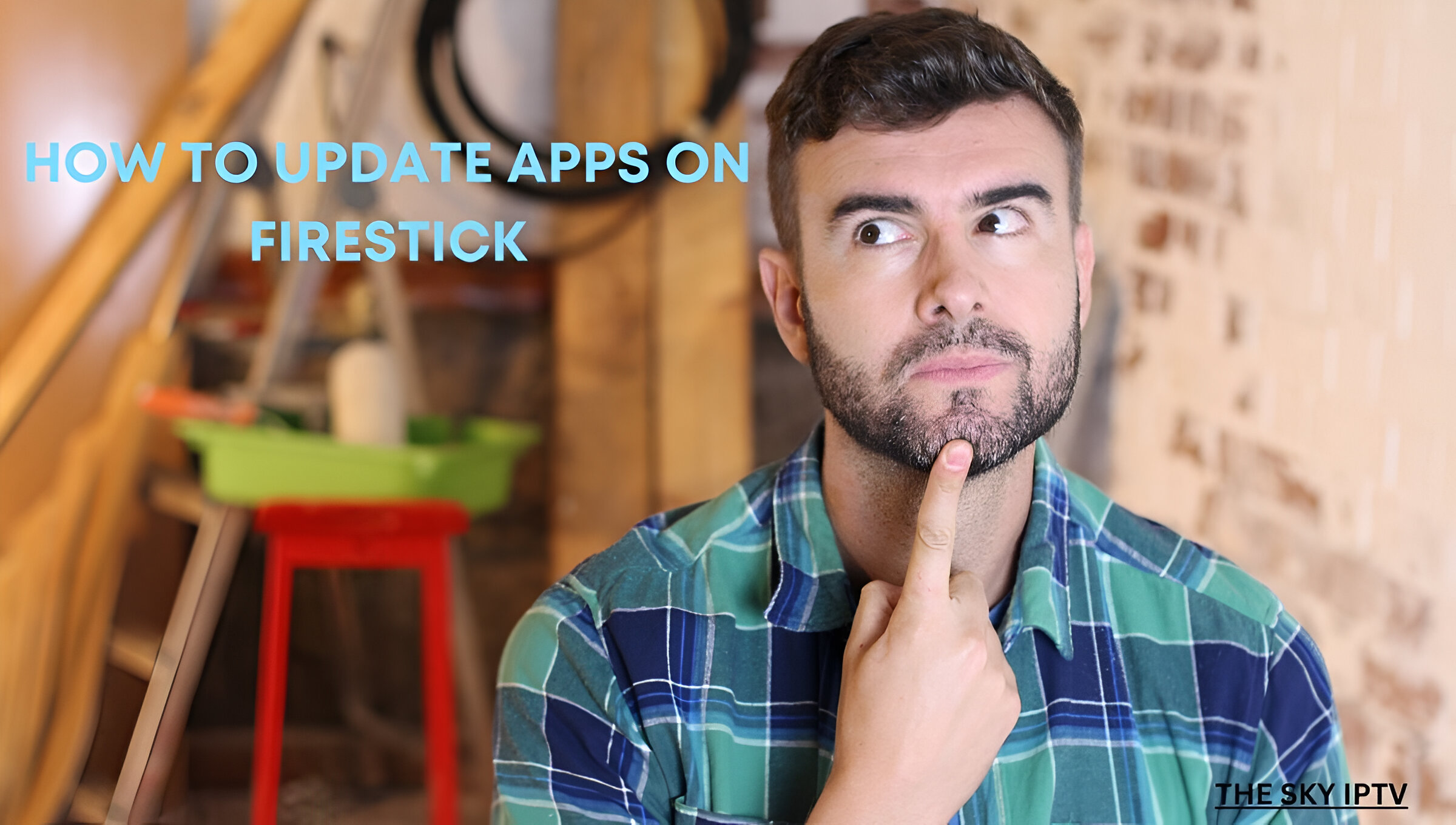
Leave a Reply