A Complete Guide: Configuring a VPN on the IPTV Smarters App
Overview
Setting Up VPN on IPTV Smarters App Effortlessly & Boosting Security (2024); In today’s digital world, the necessity of safeguarding your online activities cannot be overstated—especially when it comes to streaming material on platforms like IPTV Smarters. This tutorial will walk you through the process of setting up a virtual private network (VPN) to improve your streaming experience on Android phones, TV boxes, and Amazon FireSticks. Using a VPN not only gives you access to geo-restricted content but also guarantees privacy and security. Join us as we explore how to use the OpenVPN protocol to set up a VPN on the IPTV Smarters Pro app.
VPNs Are Essential for IPTV Smarters Users
It’s important to comprehend the advantages of using a VPN with IPTV Smarters Pro before we get started with the setup process. By encrypting your internet connection, a virtual private network (VPN) shields your IP address and online activity from prying eyes. For IPTV subscribers who want safe and unfettered content streaming, this is very crucial. Moreover, a VPN enables you to get around geographical restrictions and access a wealth of international content.
Visit Sky IPTV to get your subscription now.
Detailed VPN Configuration for IPTV Smarters
Step 1: Download VPN Configuration Files
Getting the OpenVPN server configuration files from your VPN provider is the first step. For this tutorial, FastestVPN will be used as an illustration. Visit their website to get the required files.
Step 2: Get the files for the VPN configured.
After downloading, unzip the files and transfer your selected server files to the storage of your Android, TV box, or FireStick device. For your device to connect to the VPN server, you must complete this step.
Step 3: Open the Smarters App for IPTV
On your device, launch the IPTV Smarters or IPTV Smarters Pro app. Search for the VPN connection option, which is usually located in the menu or settings of the program.
Step 4: Import VPN Certificate
You now have to click on “Add Certificate” to add the VPN certificate. For the VPN to validate its connection to the server, this step is essential.
Step 5: Select and Import the Configuration File
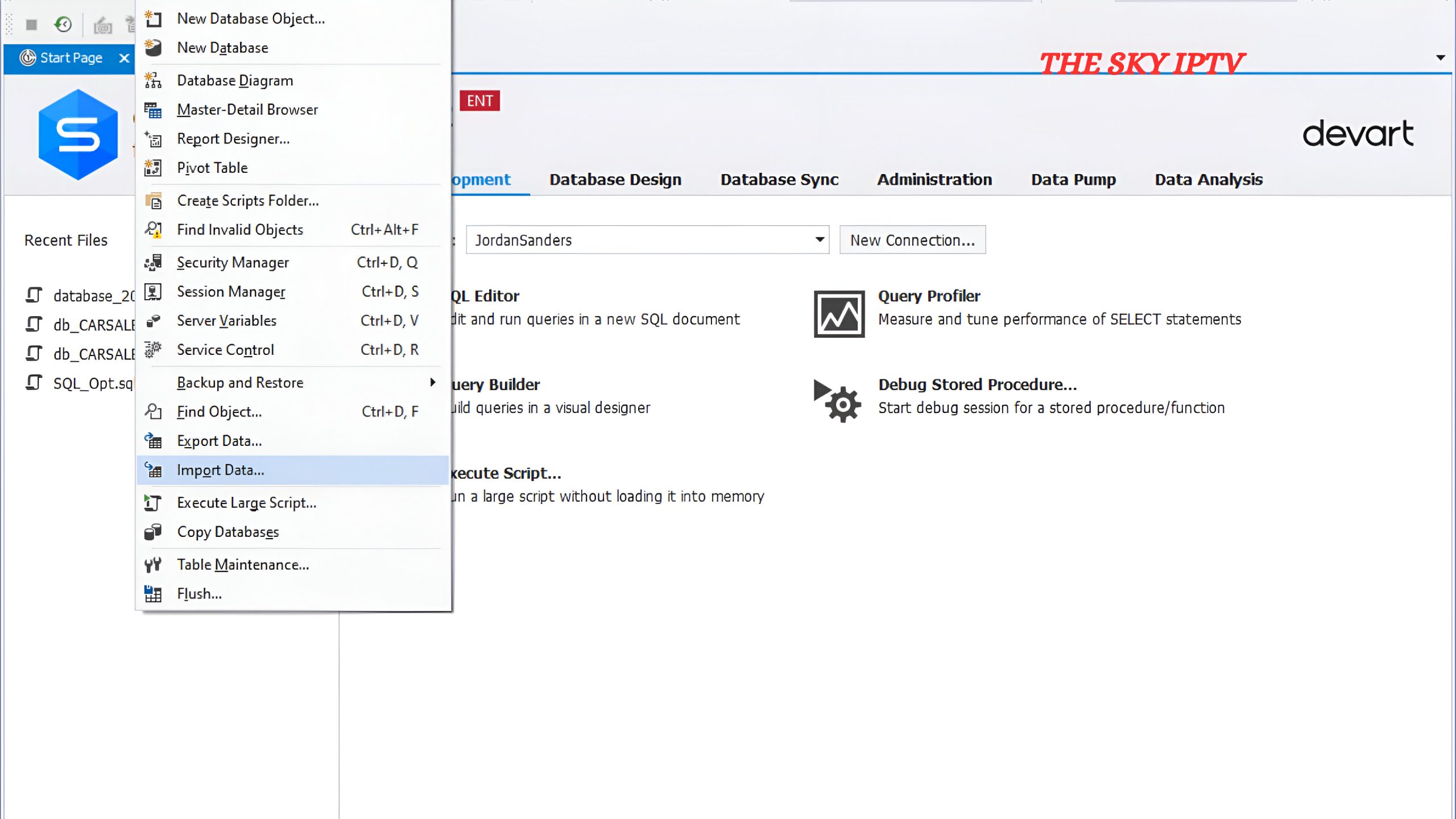
choose certificate iptv smarter; To find the stored configuration files from Step 2, choose “File” and then “Browse.” Select your desired file, such as “Austria-UDP,” and click “Import.”. By doing this, IPTV Smarter imports the server configuration.
Step 6: Open the IPTV Smarters app and connect to the VPN.
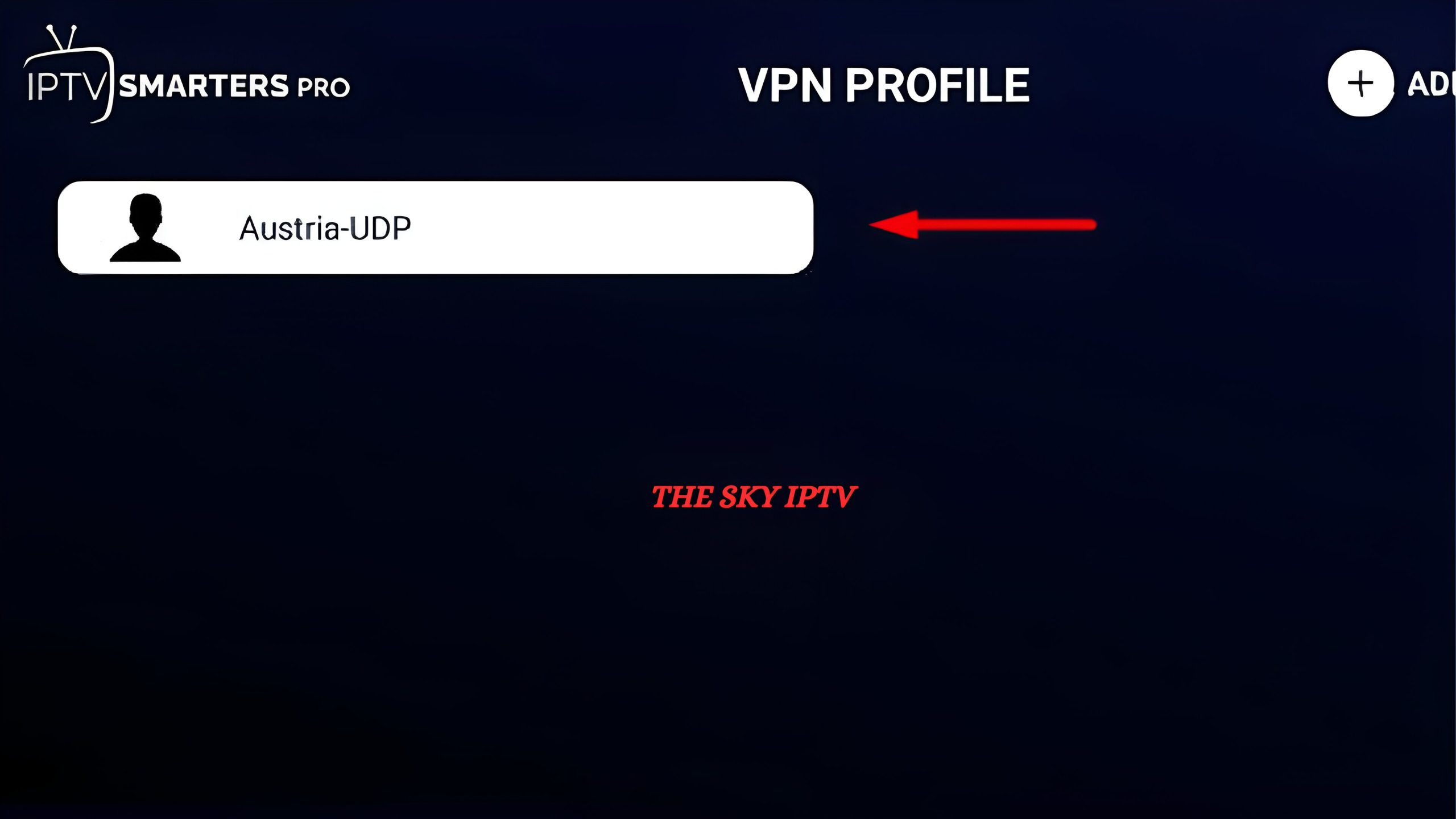
VPN on iptv smarters pro; Tap on the server file’s name after importing it. Put in your password and username from FastestVPN (or another VPN service). To establish the VPN connection, click “Save” and then “Connect.”
Step 7: Enjoy Secure Streaming
It’s now safe for you to stream your preferred media.
Conclusion
By increasing security and privacy, adding a VPN to the IPTV Smarter app not only improves your streaming experience but also expands your content options. By following the detailed steps in this guide, setting up a VPN on Android smartphones, TV boxes, and Amazon FireSticks is straightforward. Recall that for a seamless experience and a successful connection, choosing a reliable VPN service and closely adhering to each setup step is essential. Happy streaming!
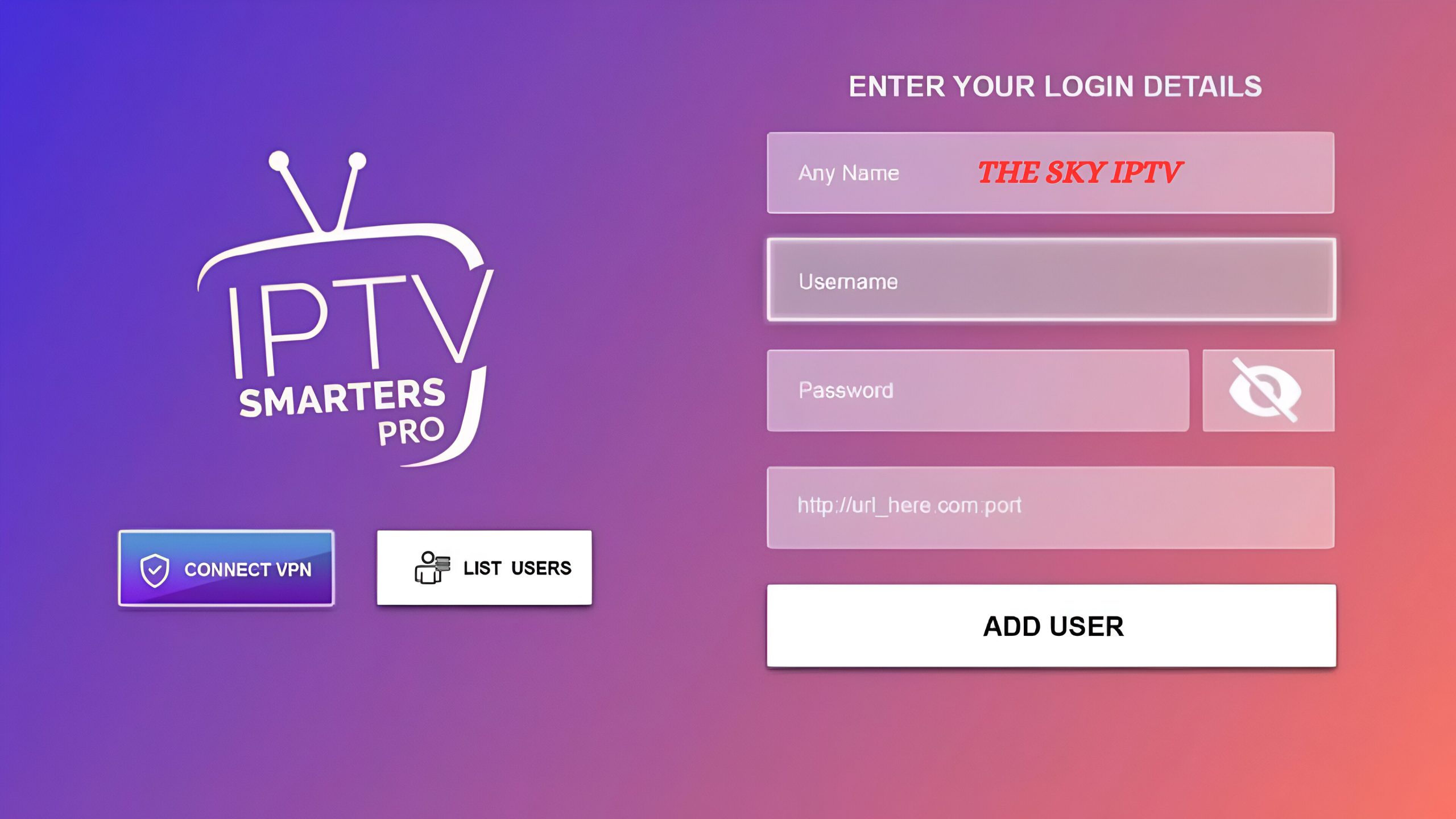
Leave a Reply